Windows 10を初期状態に戻す方法
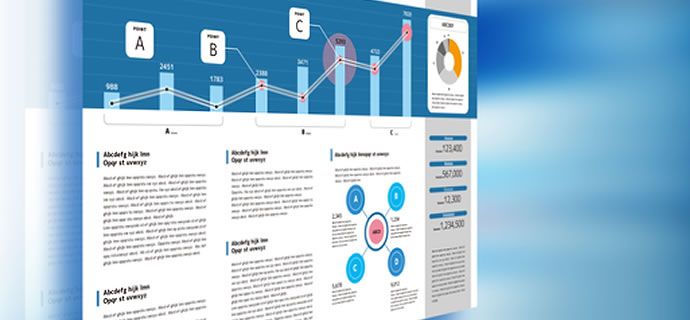
Windows10 をインストールしたPCを初期状態に戻す(リカバリー)手順をご紹介します。
Windows10では、簡単な操作でPCを初期状態に戻すことができます。
●リカバリーをする目的
理由はいくつか挙げられますが、代表的な例を以下にまとめました。
- パフォーマンス低下を改善する。
原因不明の問題が生じている場合は、リカバリーをすることで改善が見込めます。
- マルウェアに感染している可能性がある場合。
マルウェアに感染している可能性があり、様々な方法を試した上で状況が改善されない場合は、リカバリーをすることで解決する場合があります。
- PCを手放してリサイクルする場合。
ソフトやファイルデータ、システム設定などを完全に削除し、パソコン内のデータを工場出荷時の状態に戻すことができます。
初期状態に戻す際に、「個人用のファイルを保持する」か、「すべて削除する(個人用ファイル、アプリ、設定をすべて削除する)」を選ぶこともできますが、念のためにバックアップを作成しておくことを強く推奨します。
個人用データを失わずにリカバリーする手順
- スタートメニューから[設定]をクリックします。
- クリックすると[設定]のウィンドウが表示されます。その中から『更新とセキュリティ』をクリックします。
- 『更新とセキュリティ』の画面が表示されたら、画面左のメニューから『回復』をクリックします。
- 『回復』をクリックすると、「この PC を初期状態に戻す」という項目が出てくるので、「開始する」をクリックします。
- 「開始する」をクリックすると、オプションを選ぶ画面が出てきます。
- ここでは個人データに影響を及ぼさずに、全てのデータをリカバリーするので、「個人用ファイルを保持する」を選択しクリックします。
- リカバリーが開始されます。リフレッシュが完了した後に、再インストールが必要になるアプリやドライバ等があれば書き留めます。
- 画面の指示に従い、プロセスを完了します。プロセスの完了には時間が掛かり、その後コンピューターが再起動します。削除されたアプリケーションは、再起動後にデスクトップへ保存されています。(場合によっては完了までに数時間かかることもあります。)
コンピューターをクリーンなWindows10のバージョンにリセットし、ユーザーファイルを全て削除する手順
コンピューターを手放してリサイクルする場合は、こちらの方法でリセットします。
- スタートメニューから[設定]をクリックします。
- クリックすると[設定]のウィンドウが表示されます。その中から『更新とセキュリティ』をクリックします。
- 『更新とセキュリティ』の画面が表示されたら、画面左のメニューから『回復』をクリックします。
- 『回復』をクリックすると、「この PC を初期状態に戻す」という項目が出てくるので、「開始する」をクリックします。
- 「開始する」をクリックすると、オプションを選ぶ画面が出てきます。
- 「すべて削除する」のオプションを選択します。
- コンピューターを手放さない場合は、「ファイルの削除のみを行う」を選択します。コンピューターを手放してリサイクルする場合は、「ファイルを削除しドライブをクリーンアップする」を選択します。
- 画面の指示に沿って、リセット処理を完了させます。プロセスの完了には時間がかかり、その後コンピューターが再起動します。(場合によっては完了までに数時間かかることもあります。)
Windows10搭載PCは高価買取しております。
当サイト「パソコン買取専門.com」では、Windows 10搭載のパソコンを高価買取しているので無料で処分できます。
受付窓口:パソコン買取専門.com
URL:https://www.pc-kaitorisenmon.com
パソコンの受け取り:24時間365日
受付時間:10:00~19:00 (日・祝祭日休み、土曜日は隔週営業)


